Links
Main Page For Logging In and Registering
http://lvnhs.showgroundslive.com/
Video Page for your event’s video:
https://lvnhs.showgroundslive.com/videos/Search
How To Login or Register
![]()
- Login
If you already have registered simply login by filling in the fields corresponding to your email and password. If you are not registered, continue to follow the steps below. - Register
At the top of the page, you will find the “Register” link.
Choose “Register”.

- Fill In Your Information
Once directed to the registration page, fill in the below fields with your information to receive a registration email sent to the email address you specified.
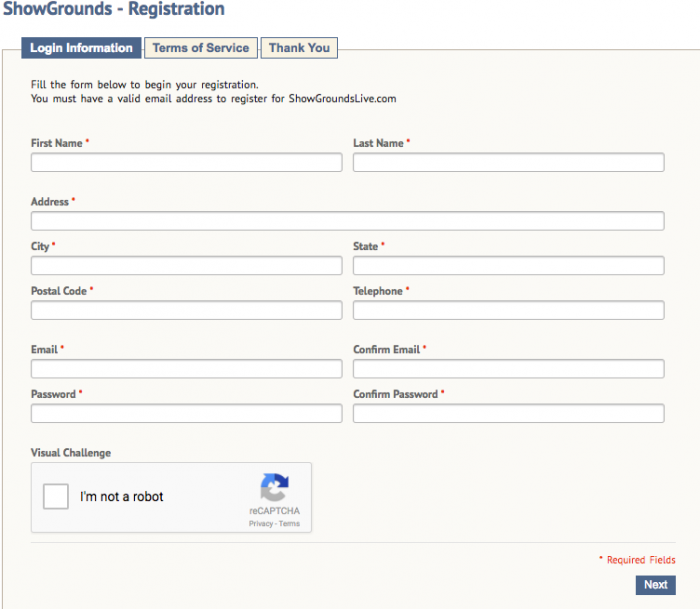
- Confirm Registration
Follow the instructions from the received email to complete registration.
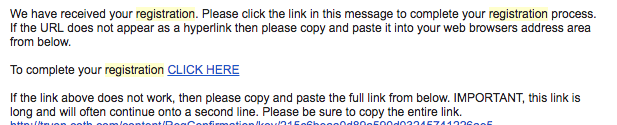
- Back At The Main Page
The link in the email will redirect you back to the main page now logged in with a registered account.After registration you can now subscribe your new account to videos you wish to view.
The email and password yo
u have registered with will be your email and password associated to this account.
How To Subscribe To A Video
- On the left of the main page, you will find the “Video” menu.
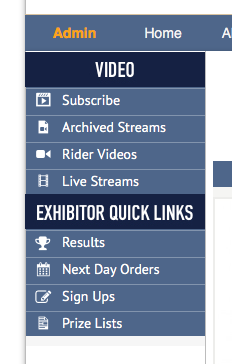
- Choose the “Subscribe” link.

- Read the details of each package, and proceed to purchase what suits your need.
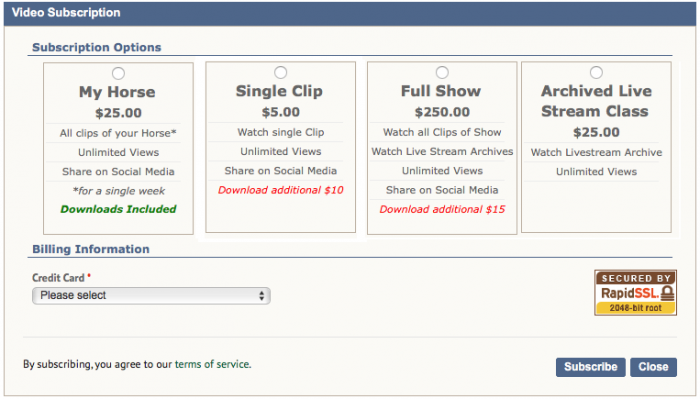
- Once the subscription has been processed, you can find your subscribed videos by going back to the main page, and on the left hand side choosing a category under “Video Menu”
Finding Subscribed Videos and Watching Subscribed Videos
- To find videos based on a “Rider” you can choose: “Rider Videos” which can be found under the “Video” Menu”.
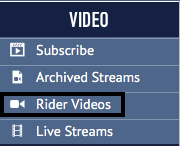
- Once redirected to the “Rider Videos” video page you can search by keywords to find a video by horse or rider.

Advanced Search will filter by show:

- You can then find associated videos based on search results. If you have purchased a particular video, the video will be active and have “play video” on the video’s icon:
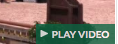 If you are not yet purchased the video, it will continue to have “Subscribe” on the video icon:
If you are not yet purchased the video, it will continue to have “Subscribe” on the video icon:
If you are subscribed and see play video, then you will be able to start to watch the video after you click on the video icon. If the particular video you have chosen is not available to watch/download based off of your subscriptions, you will receive a prompt to subscribe after clicking on the video icon. With the subscription page, you can then proceed to subscribe based off of need (ie. “single clip” or “my horse”), follow instructions above to subscribe. If you believe you are subscribed to this particular video or associated videos, and still can not access the video, you can contact support. The “Support” link can be found at the top of the main page.

- Similarly you can access video footage that is streaming or that was once streamed by accessing “Archived Streams” or “Live Streams”:
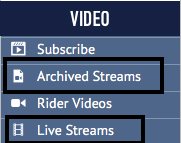
- Archived Streams are also available for subscription, which will be the same procedure as above, and by choosing:
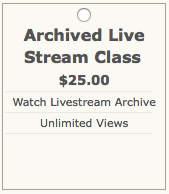
Downloading and Sharing
After subscribing to your desired videos, you may wish to share a video with others or to social media. You may also wish to download the file to have accessible on your computer.
To do so, within the Video page, browse to the video you wish to download/ share, and open the video that you are subscribed to that you wish download/share.
How To Download A Video/ Where Do Downloads Go?
Within the video you will find on the right hand side a series of options:

If you are subscribed to the video, you will see the download option as green:
![]()
If not:
![]()
Downloading (When Subscribed):
Note: Depending on your media player application, the video might be opened by that application and will start playing on your Computer.
To access the downloaded video file, by default the browser saves your downloaded files in your “Downloads” folder.
On a Windows Computer:
- Go to “My Computer” or on Windows 10 “This PC”
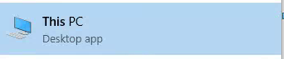
- Within Explorer, on the left hand side you will see “Downloads”

Searching for “My Computer” or “This PC” in the Start Menu will bring your directly to your user’s folders which is also where you will find the “Downloads” folder.
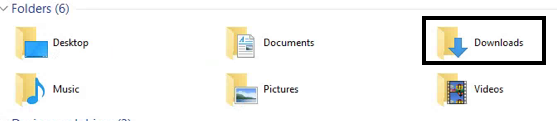
On a Mac:
How To Share A Video
To Share By Social Media:
- Within the video you will see a series of three options on the top left hand corner of the video player.
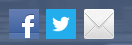 Each depicts the method of how you can share the clip that you are subscribed to.
Each depicts the method of how you can share the clip that you are subscribed to. - After choosing the Facebook or Twitter icon, a new tab with the login page to the corresponding social medias will prompt you for a login. Once logged in, you will have the associated URL ready to share or post.
To Share By Email:
- Choose the Email icon, your mail application will launch and will have the associated URL avaiable to send by email. This requires that you have your email application set up on your Computer.
The URL produced in the above steps will be linked to your subscription and will allow you to share a viewable/subscribed video.




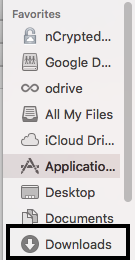
 Copyright © 2022 · All rights reserved · ShowGrounds, LLC. · Shelburne Falls MA · 1-888-429-9495
Copyright © 2022 · All rights reserved · ShowGrounds, LLC. · Shelburne Falls MA · 1-888-429-9495